gooブログをStarServerへお引越し!-その3 WordPress
今回は、WordPressのインストール編。
皆が使うWordPressはブログやホームページを作る時に使うソフトのこと。
過去に使ったことはないが、使ってみたい。Netowlならセットアップは簡単です。
サーバーと独自ドメインの連携が出来たので、続いてWordPressをインストールするのが手順らしい。
ログインしたページから→スターサーバー管理→サーバー管理ツール→簡単インストール→独自ドメインを選択→追加インストール
とすると、
こうなる。
当然、WordPressの「インストール設定」をクリック。
こう出ます!
とりあえず、データベースは自動生成で。インストール先は例に従って wp を追記
ブログ名を考え、ユーザ名もひねり出し、パスワードを新たに設定し、メールアドレスはgoogle使用。
「確認画面」を押し、その後 「確定する」を押して完了です!
こんな感じで完了!
早速ログインフォームから入ってみると、ユーザ名とパスワードを入力して、
こんな感じでワードプレスが開いたみたい。
おっと、早速「今すぐ更新」らしいぞ! 迷わずクリック。押したら・・・「最新です!」と出た。なんだかなぁ。
そしたら次は、ニックネームを設定すべきらしい。ユーザー名をニックネームに変更するのがセキュリティ上必須だそうだ。
ワードプレスの管理画面から、ユーザー→あなたのプロフィール をクリック
ニックネームを上のように設定して「プロフィールを更新」を押すと完了です。
(ユーザー名と違うものを選ぶべき)
こんな感じになりました!
続いてテーマというものを決めるらしい。確かに上のままじゃシンプル過ぎる・・・
ネットで調べて、
レクセリタスというものにしました。俺のSEO対策さんのブログを参考にしました!
ダウンロード場所から、本体と子テーマをダウンロードして、ワードプレスの管理画面から追加します。ありがとうございますm(_ _)m
具体的には、ワードプレスの管理画面から、
外観→テーマ→新規追加→テーマのアップロード→ファイルを選択 をクリックし、
となったら、ファイルを選択を押して、ZIP形式のファイル(親の方)を選択して、
こうなったら、今すぐインストールを押す。有効化も押しました。(たぶん押さなくても良かった)
続いて、子の方(luxech)も同様に。
これも「有効化」を押しました。
よくわからないまま・・・
こうなりました!
ブログの画面も変わっていて、
こんな感じです。
まだまだカスタマイズが必要そうだけど、少しブログらしくなってきた。
次は・・・ぼちぼちとgooブログからの移行を考えよう。
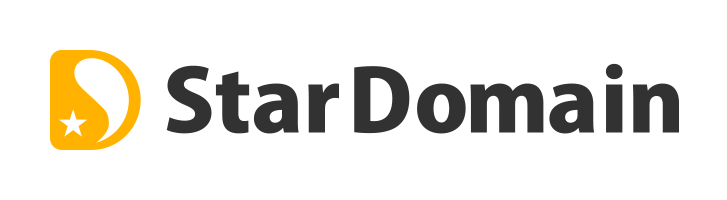

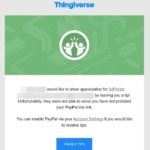

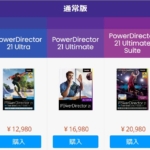
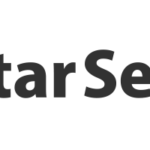

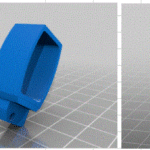
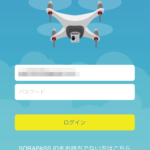
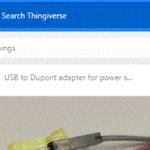
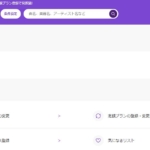
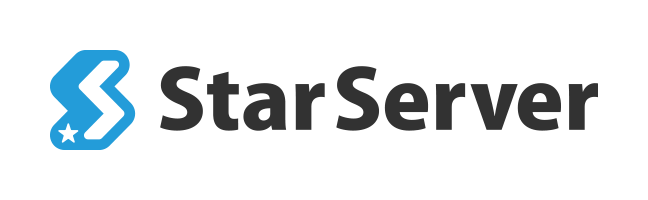
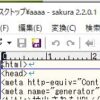
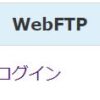
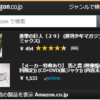

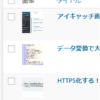
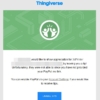
ディスカッション
コメント一覧
まだ、コメントがありません